1.XAMPPのインストールと初期設定
XAMPPのインストールと設定
本ツールはマイクロソフトOffice(エクセル)で操作しますが、
AmazonのAPIにアクセスする部分は裏でPHPプログラムを動かしているため、
XAMPPという外部ツール(オープンソースで無料です)の導入が必要になります。
※一応説明しておくと、PC側(ローカル環境)でPHPプログラムを動かすためのものです。
「Xampp」とググるかhttps://www.apachefriends.org/jp/download.htmlに直接アクセスしてください。
↓ググった場合はこれ
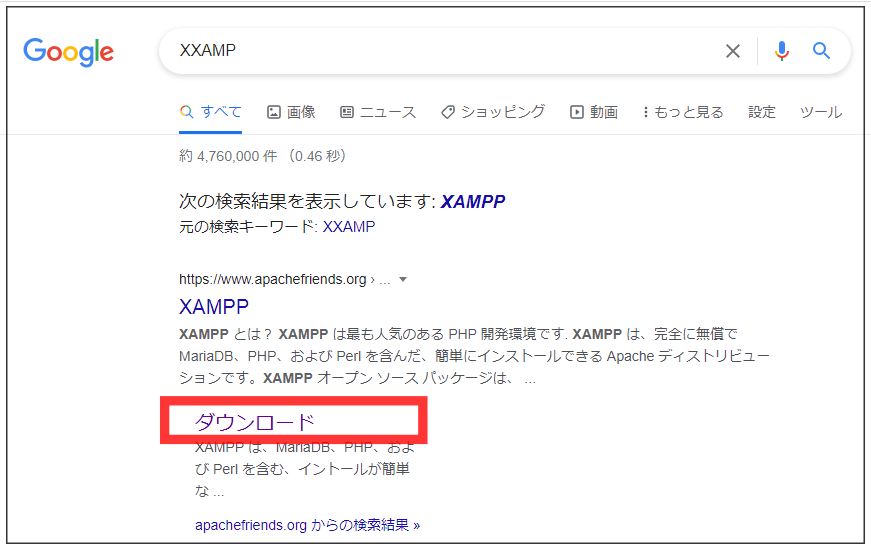
↓インストールページはこんな感じですが、Windows向けであればバージョンはどれでも良いです。
(一応一番古い(バージョンの数字が小さい)ほうが無難ではあります)
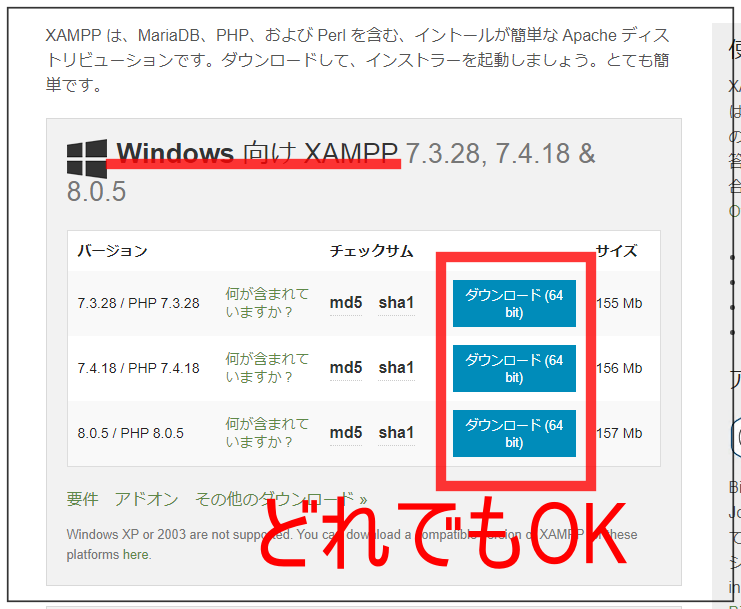
↓DL出来たらexeファイルを開いてください。
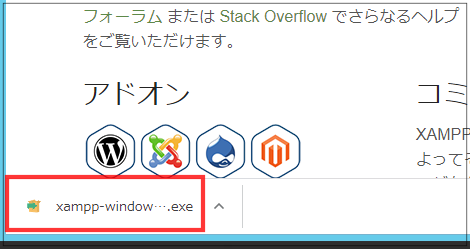
↓このような注意が出ますが気にせずOKを押してください。
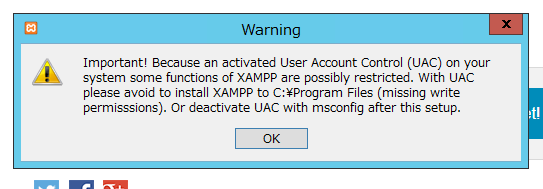
↓あとは全部「Next」で進んでください。
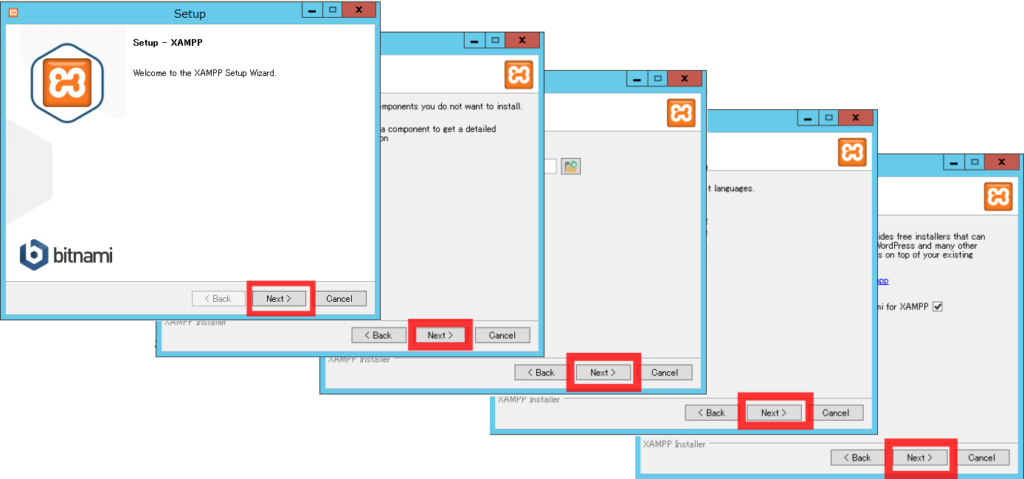
↓XAMPPのウェブページが開きますが閉じてOKです。
※前項で最後のチェックを外してれば表示されません
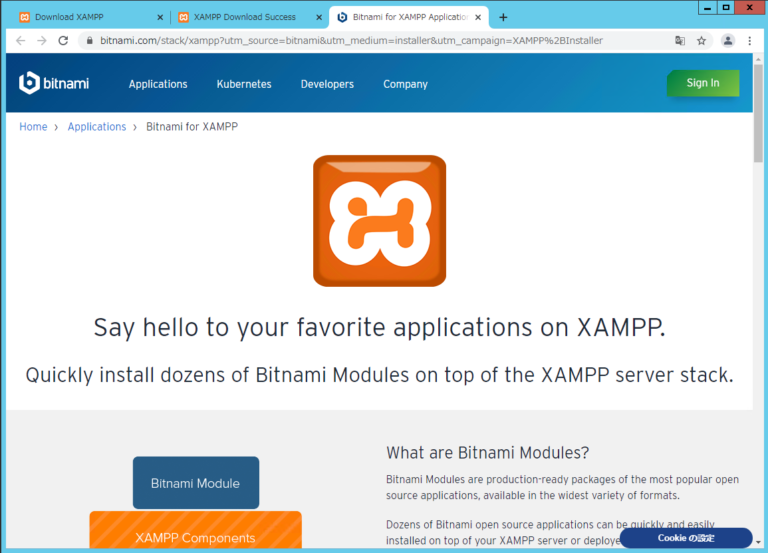
↓「Next」をクリックしてインストールを開始します。
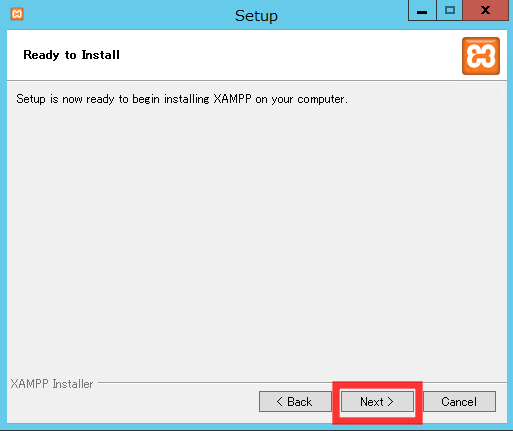
↓インストールが終わるまでしばしお待ちを。(割と時間かかります。数分~10分くらい)
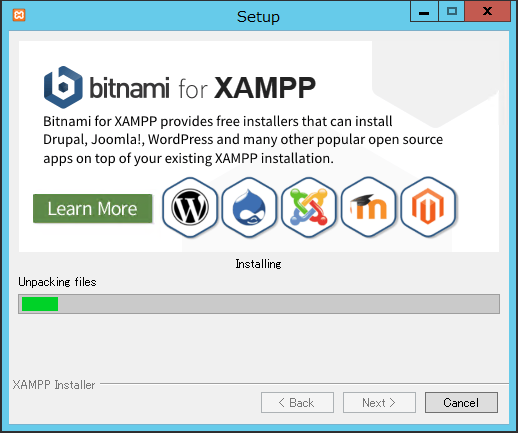
↓インストールが完了したら、「コンパネを今すぐ表示しますか?」にチェックを入れて「Finish」をクリック。
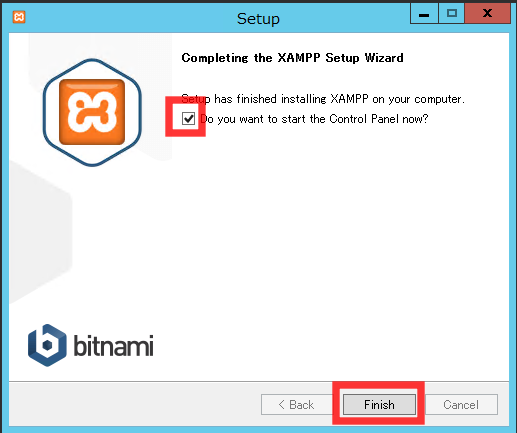
XAMPPの起動
インストール後自動的に操作画面が開きます。
↓これでXAMPPの操作画面が開きます。
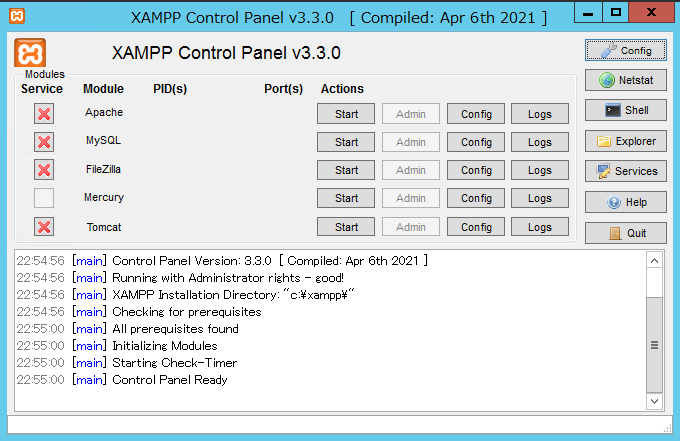
※開き忘れた場合は、↓この要領で開けます。
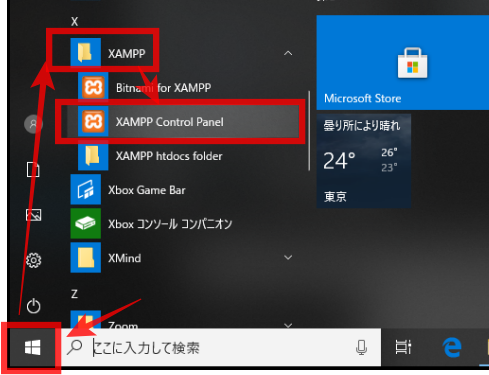
↓なんのこっちゃ良く分からないと思いますが細かいことは気にせず、
Apacheの「Start」をクリックしてください。
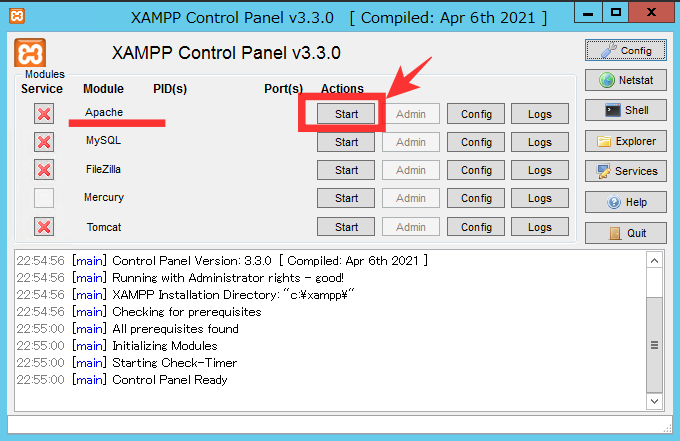
起動操作はこれだけでOKです。
XAMPPが動いてればステータスバーにXAMPPのアイコンが表示されてます。(以下はWin10での例)
↓ツール集のツールを使うときは必ずXAMPPが動いている状態にしてください(上記の操作画面は閉じててOKです)
※XAMPPが動いてないとAmazonからデータが取れません
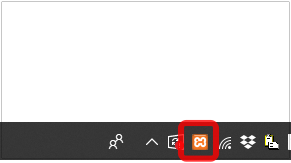
で、ツールを使う前に毎回XAMPPを起動するのも面倒だし、必ず起動忘れが起こるので
(慣れてない人はこの時にパニクるはず)
次項の手順で自動起動の設定をしておくのがおススメです。
Apacheの自動スタート設定
XAMPPの管理画面右上の「Config」をクリック。
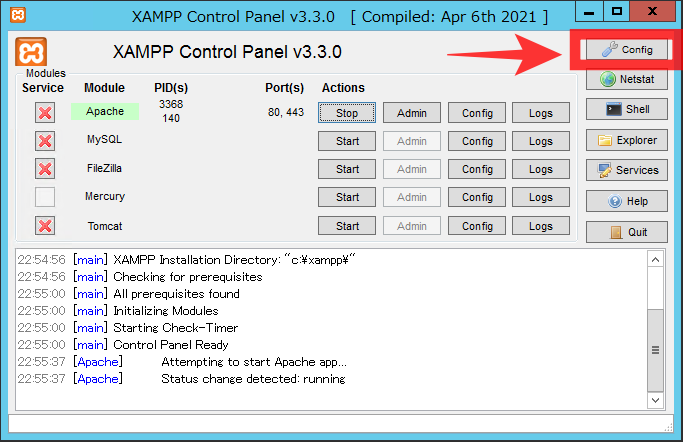
↓自動起動の項目の「Apache」にチェックを入れて「Save」をクリック
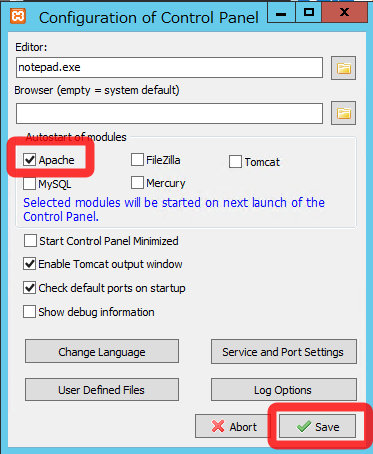
この時もし操作権限がありません的なエラーが出る場合には、一度XAMPPを閉じてから
↓右クリックで「管理者として実行」で開きなおしてやってください。
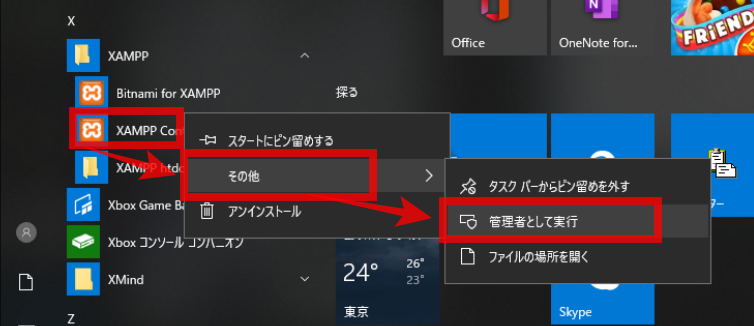
これでXAMPPを起動したら自動的に「Apache」がStartします。
あとはPC起動時に自動的にXAMPPが立ち上がればいいので、XAMPPのショートカットをスタートアップフォルダに入れれば完璧です。
↓というわけで次の手順
XAMPPをスタートアップアプリに設定
XAMPPの元ファイルはCドライブ内の「xampp」フォルダにありますので、「xammpp-control」を右クリックしてショートカットを作ってください。
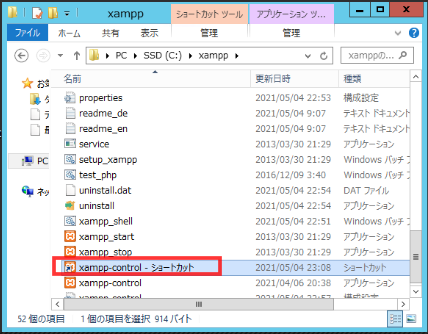
このショートカットアイコンをスタートアップフォルダに入れれば完了です。
スタートアップフォルダはフォルダのアドレス欄に「shell:start」を入力すれば出てくるはずです。
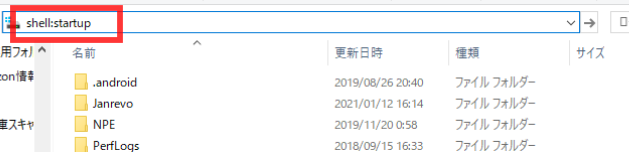
これで、ショートカットアイコンをスタートアップフォルダに移動させれば完了です。
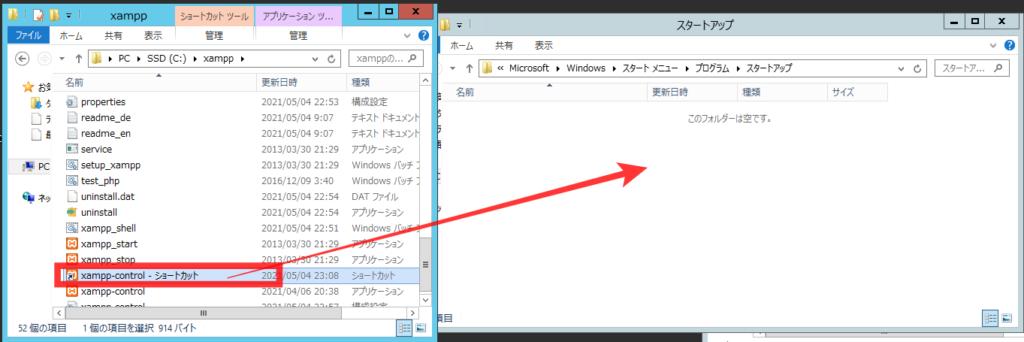
2.XAMPP用フォルダの設置
一括DLしZip解凍たツールフォルダ内に「sedoritool」というフォルダがあります。
(これが主にXAMPPで動かすPHPファイルが入っているフォルダ)
これを~~~¥xampp¥htdocs内に移動します。
※基本的にはC:直下にxamppフォルダがあるはずです。
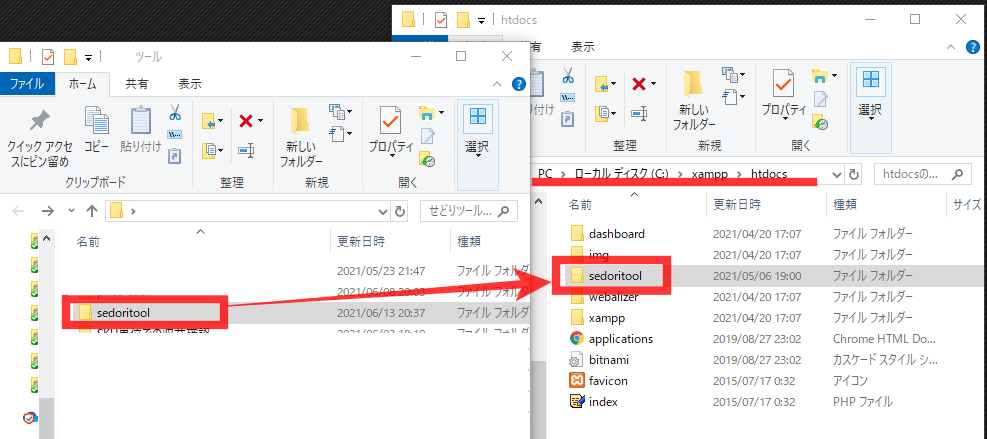
※コピーでも大丈夫ですが、別に触ることは無いフォルダなので移動しちゃってOKです。
これでXAMPP関連の設定は完了です。
自動起動の設定もやってあれば以後、特に操作は必要ありません。
3.Microsoft Officeのインストール
すべてのツールはエクセルマクロ(VBA)で作られているので、MicrosoftOfficeを用意してください。
※オープンオフィス等はマクロに互換がないので動きません。
※Office2019はWindows10でしか使えなかったと思うので注意してください(特にリモートデスクトップの場合)
バージョンはマクロの互換のある2007以降でお願いします。
ビット数について
Office2016以降は共通だったと思いますが、それ以前のものの場合32ビット版と64ビット版のインストーラーが用意されていると思います。
お使いのPCのビット数に関わらず32ビット版をインストールして利用してください。
※「x86」となっているファイルが32ビット版です。
マイクロソフトOfficeをお持ちでない場合
ヤフオクなどでもDL版が売ってますので参考までに。
※ただ、どういう理由で安いのかは謎なので購入は自己責任でお願いします。
Macでの使用について
基本的にWindows用のツールなのでMacでは動きません。
MacにWindowsを入れる方法もあるらしいですが、
互換が合う保障は無いです。
4.インターネットオプションの設定
Amazon-APIと通信するためにインターネットオプションの変更が必要になります。
確認・変更が必要なものは下記の2点です。
「コントロールパネル」→「ネットワークとインターネット」→「インターネットオプション」→「詳細設定」にて
- DOMストレージを有効にする(だいたいは最初から有効になっていると思います)
- 「暗号化されたファイルをディスクに保存しない」のチェックを外す。
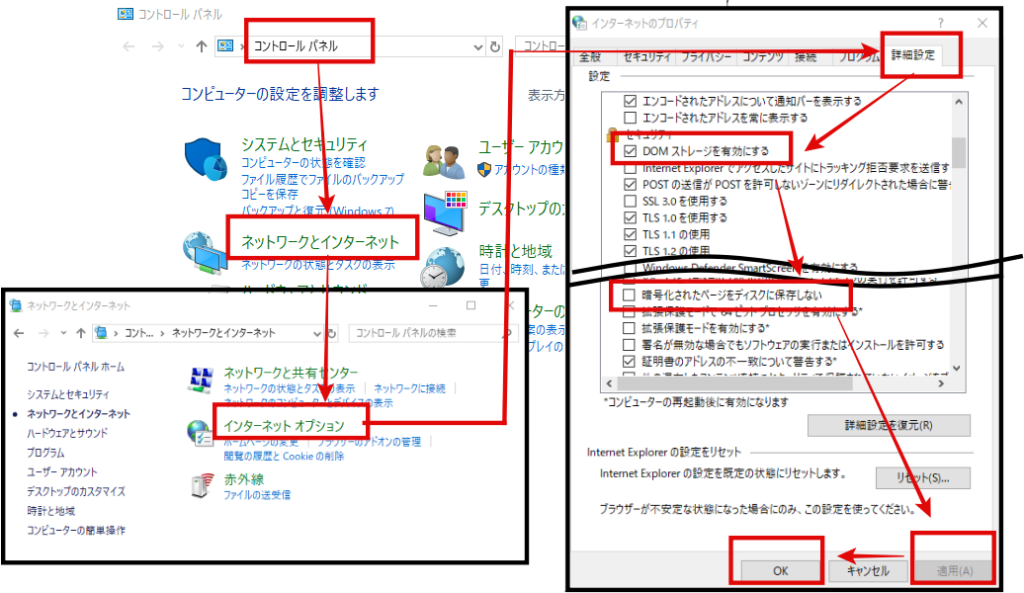
※Windowsのアップデートなどがあると設定が変わってしまう場合があるようなので、
急にツールが動作しなくなった場合にはこの部分を確認してみてください。
SeleniumBasicと.Net3.5、ChromeDriverのインストール
オープンソースの以下のアプリケーションのインストールが必須となります。
- Microsoft .NET Framework 3.5
- Selenium Basic
- XAMPP
Microsoft .NET Framework 3.5
https://www.microsoft.com/ja-jp/download/details.aspx?id=21
↑ここからDLしてインストール
細かなDL手順などは見たら分かるはずなので割愛しますが、
どうしても分からない場合は外部のブログ(→こういうのとか)を参考にやってください。
.NETのインストール後はPCを再起動しないとマクロがエラーになると思いますので、必ず再起動してください。
Selenium Basic
https://github.com/florentbr/SeleniumBasic/releases/tag/v2.0.9.0
↑ここからSeleniumBasic-~~~~~.exeをDLしてインストール
CHROMEドライバーの更新
自動操作に使うGoogleChromeを自動操作するドライバーをお使いのバージョンに合わせたものに上書きします。
また、この作業はブラウザのバージョンが更新されるたびに必要になります。
※更新しないとエラーが出ます。
現在のバージョンを調べる
まずお使いのCHROMEブラウザのURL欄に
「chrome://version/」
と入力して進んでください。
↓これが今使っているブラウザのバージョンです。

バージョンの一致するドライバーをDLして上書き
https://googlechromelabs.github.io/chrome-for-testing/
↑ここからバージョンの一致する(あるいは一番近いバージョン)のドライバーをDLします。
もし上記のリンクのものより古いバージョンなら
↓こちらを探してみてください。
https://chromedriver.chromium.org/downloads
↓一致するもののURLをコピぺでDLに進んでください。
(何故かリンクにはなっていないので)

※ビット数はOfficeのでは無くPCのです。基本的にwin64のはずです。
DL出来たら解凍して中身のchromedriverを
SeleniumBasicのフォルダへ上書きしてください。

※SeleniumBasicフォルダは「C:\Users\user\AppData\Local\SeleniumBasic」
こんな感じのディレクトリにあります。
User名などはPCによって異なるので、分からなかったら
Cドライブを開いて「SeleniumBasic」で検索すれば見つかるはずです。
ブラウザが更新されるたびにこの操作が発生するのでショートカットを作っておくと以後便利です。
以降、ブラウザが更新されたらこの操作を
CHROMEブラウザは自動で更新がかかってしまうので
↓定期的にこういうエラーが出ますが。ブラウザとクロームドライバーのバージョンが合っていませんよという意味です。

※注)英語版のエクセルの画面です。
(日本語版は持っていないのでスクショが無いです。すみません。)