マクロの有効化
エクセルファイルを開くとマクロについて聞かれるので、マクロを有効化してください。
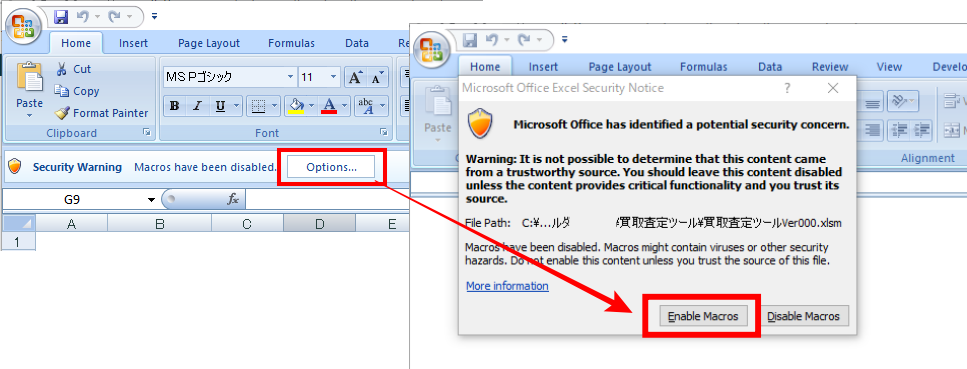
※画像は英語版エクセルでの表示例です。
間違えて無効にしてしまった場合には、一度エクセルを閉じてから開き直してください。
基本操作
※初期設定の入力が終わっている前提なので、設定項目の説明に関しては別途マニュアルをご覧ください。
査定時の作業は「Scan」シートにて行います。
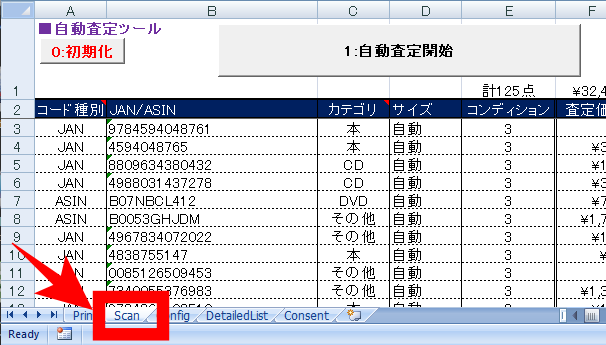
新たに作業する際には左上の「0:初期化」ボタンを押してください。
査定条件の選択
バーコードスキャン(もしくは規格番号やASINの入力)の前に、

- コード種別(JAN/ASIN/規格番号)
- カテゴリ(基本的には未選択か自動、でOK)
- サイズ(基本的には未選択か自動、でOK)
- コンディション(基本的には未選択か3:良い)
をそれぞれ選択します。
最初の1個だけ指定すれば以後は同条件と認識しますので、
あとは続けてバーコードをスキャンするだけです。
なお、最初の行は未選択の場合には
- コード種別:JAN
- カテゴリ:自動
- サイズ:自動
- コンディション:3良い(中古の可無視最安値)
となりますので、ほとんどの場合には選択の必要は無いかと思います。
バーコードスキャンが終わったら「1:自動査定開始」
すべての商品スキャンが終わったら、
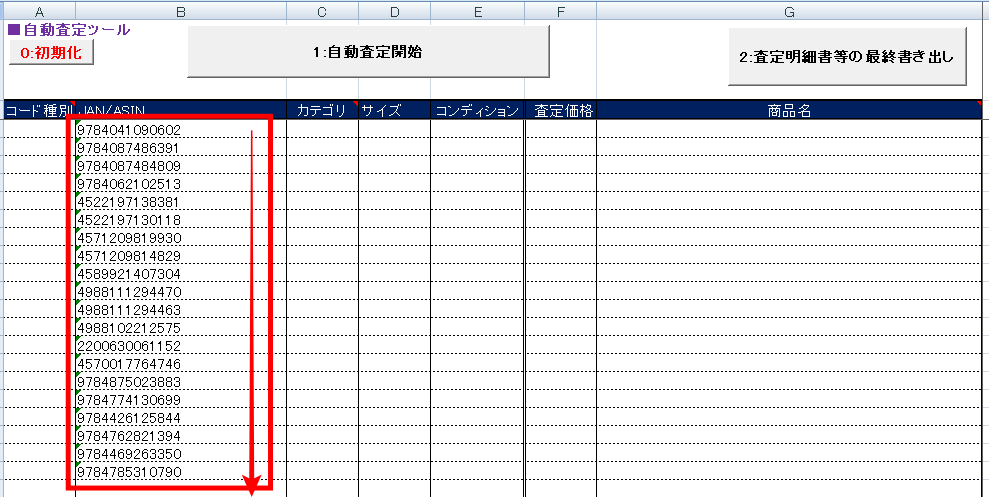
あるいは一区切りしたら「1:自動査定開始」ボタンを押してください。
上から順にAmazonデータの取得と査定額の計算を行っていきます。
進行状況は左下のステータスバーで確認できます。
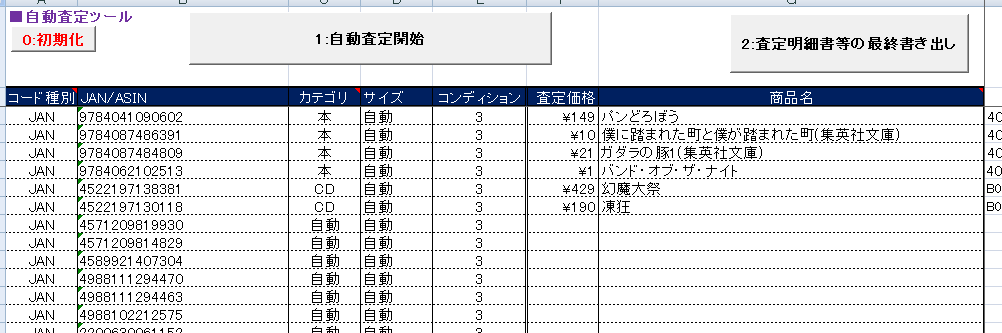
なお画面を右に進んで行けばさらに細かい情報が確認できます。
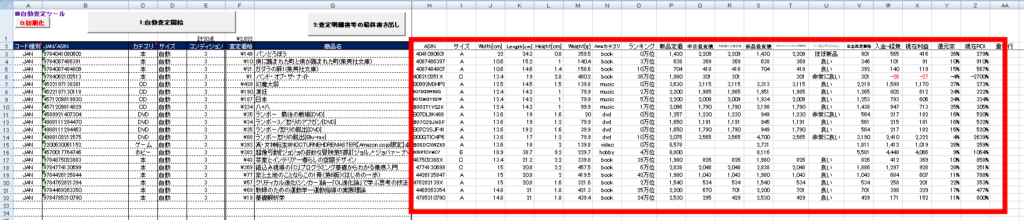
訪問買取の場合などは、あまり細かい情報を見られたくないと思うので、
その場合には、右に画面をスクロールしておけば隠すことが出来ます。
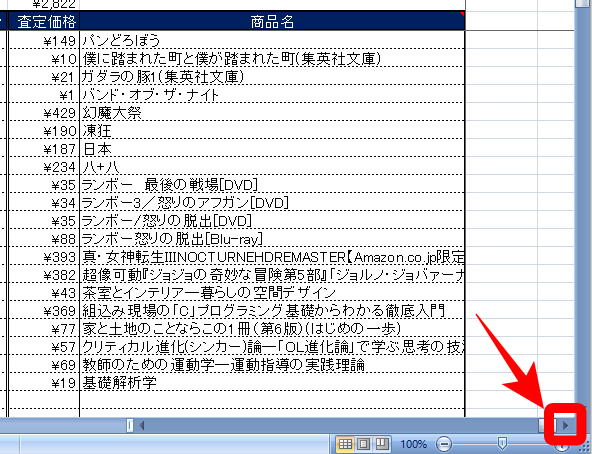
査定額の確認が出来たら「2:査定証明書等の最終書き出し」
すべての処理が終わったら、必要に応じて(※)査定価格の修正等行い
「2:査定証明書等の最終書き出し」 を押します。

↓いずれの場合も自動で査定価格は算出されますが、より丁寧に査定してあげたい、という時用です。
・単独出品なので細かく過去相場などを確認したい
・Amazonランキング無しなので細かく確認したい 等
(売れてないからなのか、過去に出品されてないからなのか等)
なお、査定額の変更はそのままF列(査定価格)のセルに入力してください。
これで、
- 査定内訳書
- 買取承諾書
- 保管用詳細データ
- 仕入値リストファイル
などが出力されます。
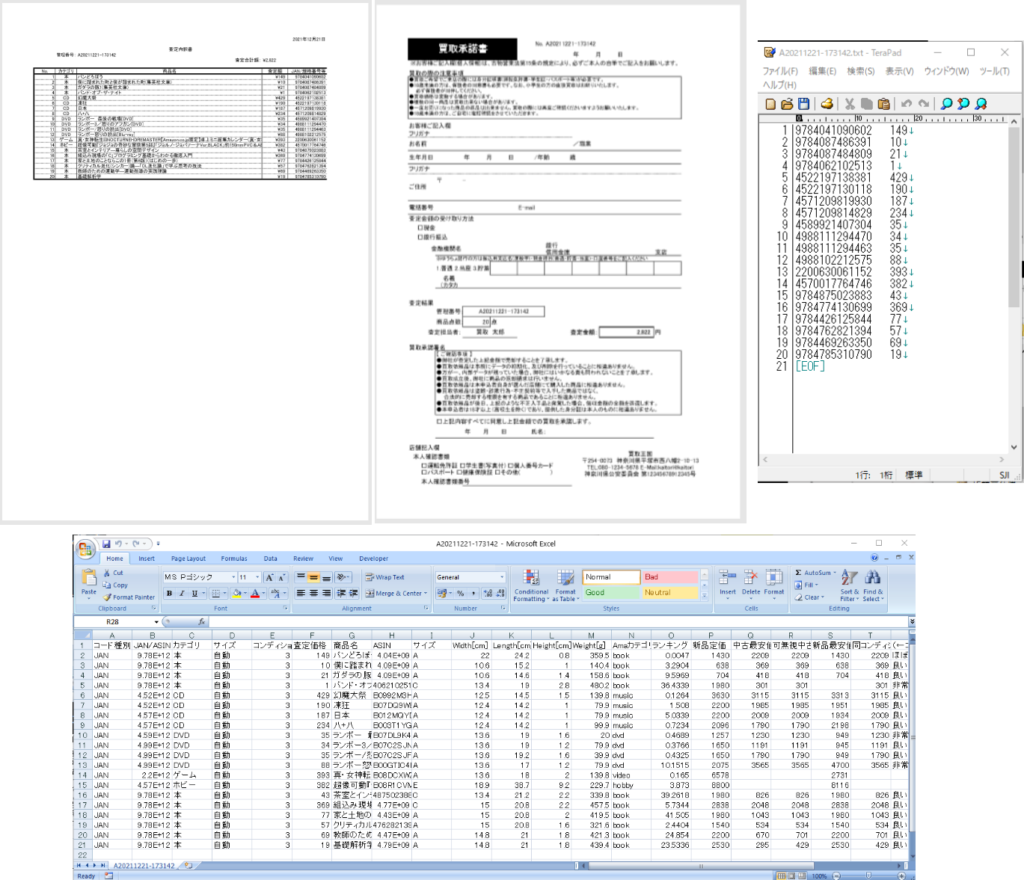
用紙の再印刷(必要があれば)
査定結果を確定した後で、プリンタのトラブル等(インク切れなど)で再度用紙を印刷したい場合には、
「Print」シートの各ボタンから用紙を再印刷してください。
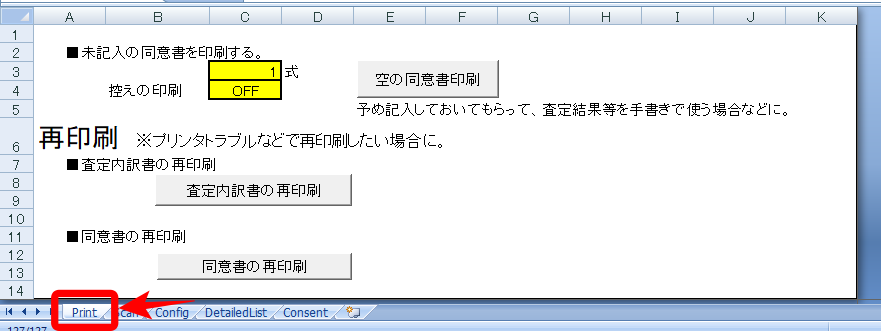
商品検索のコツ
バーコードがあるものならスキャンするだけでOKですが、
買取の幅が広がる様、バーコード無し商品の検索方法について解説します。
バーコードの無い本
バーコードの無い本でも大体の場合は ISBN-10 かISBN-13が記載されているかと思います。
※裏表紙に無くても巻末ページに書かれてる場合もあります。
この数字の手入力でも検索可能です。
なお -(ハイフン)は不要です。

規格番号やキーワードによる検索
CDやDVDなど規格番号があるものは規格番号の手入力でも検索できます。
バーコードも規格番号も無い場合にはキーワードでも検索は出来ます。(ただ、Amazonで探してASINを使う方が正確)
※コード種別は「規格番号」を指定してください。
なお規格番号の際 -(ハイフン)はあっても無くてもOKです。

規格番号やキーワードで検索する場合には、カテゴリを指定してやることで精度が上がります。
というのも、稀にですが規格番号検索(厳密にはキーワード検索なので)で
Amazonに規格番号が登録されてないモノや
たまたま似た商品名がある場合には別のものが表示される事があります。
例えばDVDの「LBID-18」は
大槻ケンヂと橘高文彦ライブ ザ・仲直り!~そしてその後の展開は?~筋肉少女帯 復活!?[LBID-18][DVD]
なんですが
規格番号で検索すると、全然違う商品がHITしてしまいます。
※これはAmazonに規格番号データが登録されていない例

「カテゴリ:自動」にした場合には、一番最初に出てきたデータを採用しますが、
「カテゴリを指定」している場合には、カテゴリが一致したうえで1番最初にHITしたものが表示されます。
なお、「カテゴリ:その他」の場合には、
本・CD・DVD・ゲーム・ホビー以外のカテゴリで1番最初に見つかった商品を表示。
該当するものが無い場合には一番最初に見つかった商品を表示します。
ASINでの検索(バーコードも規格番号も無い場合など)
一度Amazonで調べて商品を特定した場合などは、コード種別:ASINにして使ってください。

応用的な使い方
ここまでの操作が基本的な一連の流れです。以降はもう少し細かい操作について説明します。
査定結果の修正
査定結果に注意が必要な場合(機能がONなら)該当箇所に色付けして表示されます。
それぞれの意味と修正方法を説明します。
重複ありの場合
タイトル欄が赤背景・太文字になり、それぞれの重複商品のある行が書き出されます。

重複商品の買取不可や1点のみ買取などの判断はそれぞれですが、
今回の査定から除外したいという場合には該当行を選択して、
Deleteキー で空欄にしてください。

なお他にも重複があり、修正した結果しっかり重複が消えたかなど確認したい場合には、
再度「1:自動査定開始」を押せば判定結果が更新されます。

上から順にAmazonデータ取得が始まりますが、
・タイトルが既に入っている場合
・JAN/ASINが空欄の場合
にはデータ取得は行われません。
データ取得が終わったら重複判定などを行うので、
一度データが取り終わってるものについて余計に再度データ取得が行われることはありません。
※逆にデータを取り直したい(設定を変えてやり直すなどで)場合には、
タイトル欄を空欄にしてやれば再取得されます。
アマゾンランキング無しや単独出品の場合
Amazonランキングが無い場合には査定額の欄が水色背景に、
単独出品の場合には査定額の数字が赤文字になります。

それぞれの状況に応じた査定計算の設定は用意されているので、自動で査定されますが、
より細かく販売履歴などを確認して査定したい場合には手動で査定価格を変更してください。
※数字だけ入力すればOKです。¥は要りません(自動で表示される)。
買取リストから除外する場合
除外方法に関しては前々項で説明した通り、行選択→Deleteキーで空白に戻せばOKです。
査定額定時の結果、買取せず返却となったものなどがあれば、この手順で除外してください。
保管用詳細データの使い方
CSVファイルで書き出されてるので、そのまま開けばエクセルで開くはずです。

Scanシートの全データが書き出されているので、データのバックアップなどにお使いください。
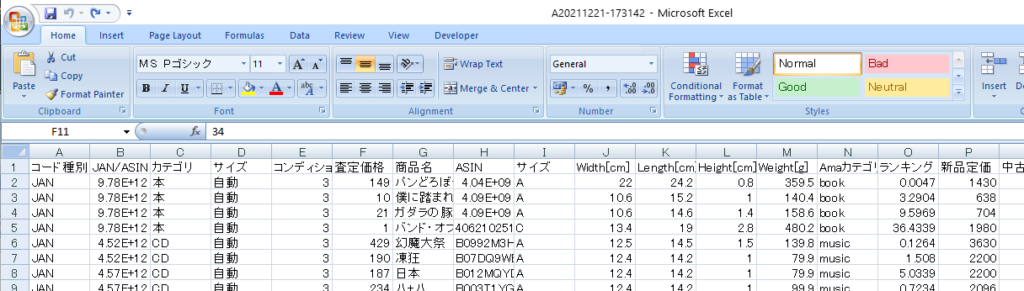
なお開いた際にJAN/ASINの列は~~~E+12の表示形式になってしまいますが、
B列を選択→右クリック→セルの書式設定→表示形式→数値 を指定すれば直ります。
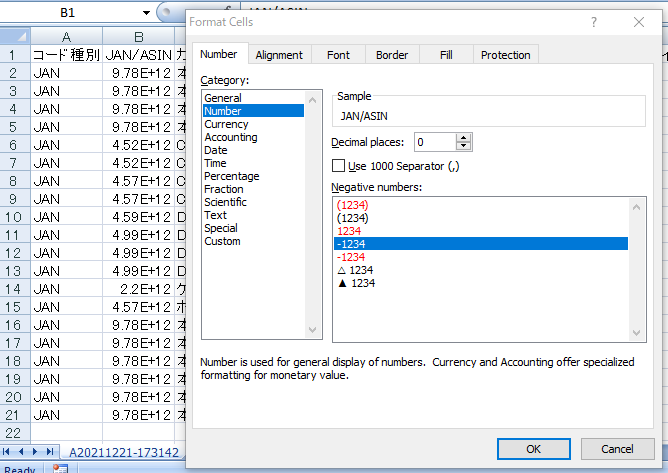
↓

仕入値ファイルの使い方
書き出された仕入値ファイル(テキストファイル)をテキストエディタ(メモ帳など)で開いて、
全選択(Ctrl+Aでも出来ます)→右クリック→コピーして
このツールとは別途販売しているせどりツール集の出品ツールの
値札価格登録シートの入力欄(A列)に、右クリック→形式を指定して貼り付け→テキスト
これで出品時に自動で仕入れ値をSKUに組み込む(価格改定や利益集計などで使われます)ことが出来ます。
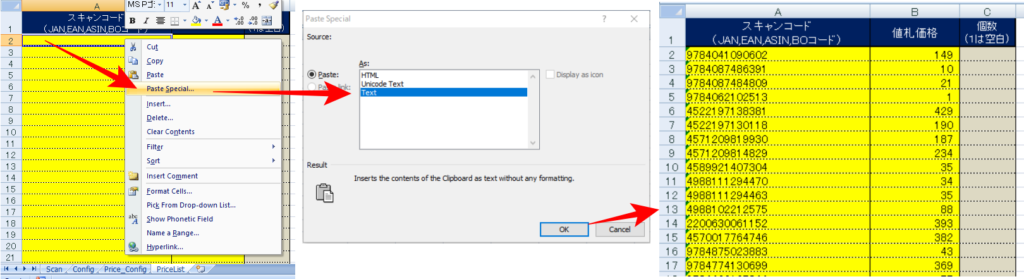
査定時の対象コンディションを変えたい場合
コンディション欄は指定しない限り「3」(良いのこと)で中古の可無視最安値を基準に査定計算が進みます。
なお指定できるコンディションは、
4:可、3:良い、2:非常に良い、1:ほぼ新品 です。
※お客さんに画面を見られるのを想定してあえて分かりにくく数字にしています。
ある程度検品もしてから査定する場合には、
4:可 と 3:良い を使い分けるのも良いかもしれません。